Fantasy World Map: Part 2
Fantasy World Map: Part 2
It is assumed that you've completed the basic tutorial (here http://opengameart.org/forumtopic/fantasy-world-map). As a result you will have an XCF file with the following 6 layers
"paper", "ocean", "waves", "screen", "landmass", "grid".
Now let's give our basic map some love.
1. Duplicate "landmass" layer, call it "landmassShadow" and move under the "landmass" and change the mode of the layer to Normal. To turn the colors into pure black max out brightness and contrast (brightness to the minimum, contrast to the maximum). Blur the layer using (menu)->Fliters->Blur->Gaussian Blur. Size = 20. Bewh, looks bad. We need only the part of the shadow thas is slightly outside of the edge of the landmass. So alpha-to-select the "landmass" and click back to the "landmassShadow" and delete the selection. Select None. Aaah, much better. Play with the opacity of this layer. Around 50 makes me happy.
2. Duplicate "landmass" layer, call it "landmassHighlight" and keep on top of "landmass". Alpha-to-select it and shrink the selection by say 15-20 pixes. Invert the selection and delete. Re-invert and select None. Increase (or decrease, it depends at what you are after) the brighness of this layer. Use your own judgement.Blur it a little bit, say 5 pixes.
3. Since we started blurring everything, blur (10 pixels) "ocean" and "screen". It will make the ocean layer blend-in into paper texture more nicely.
4. Create a layer on top of "landmassShadow", under "landmass" and call it "ydiscool". Generate a grid (menu)->Filters->Render->Pattern->Grid. Unchain vertical and horizontal settings and set width to
Hor = 1px; Vert = 0px
Spacing
Hor = 2px. Vert = does not matter.
Alpha-to-select "landmass" layer. Grow the selection (menu)->Select->Grow by 10 pixels. Switch to the "ydiscool" layer. Invert the selection and delete. Re-invert and select None. Alpha-to-select "landmass" again, switch back to "ydiscool" and delete. Select None. Set the layer's mode to overlay, play with the opacity. 40 works for me.
To get rid of the part of the layer ouside of the "ocean" simply alpha-to-selec the "ocean", invert the selection, switch to "ydiscool" and delete. Re-invert and select None. You know the drill.
5. Optional. Create a layer "frame", on top of the "grid". Generate grid, with
Width H = 32, V = 32
Spacing H = 64, V=64
Offset H=25, V=25.
That's it, nice map. Save it and show off to your friends. If you do not like the result -- read on.
Comment: If your image canvas size is different from 1600x1200, you will have to adjust the parameters so that the at the edges of the image there is a pattern of "black-transparent-black-transparent-" etc.
Select all, shrink the selection by a bit, say 7 pixels, and delete the selection. Select None. This way you will have a broken line frame. It is too large though. So scale the layer to 96-94 percent of its current size.
To align it nicely on the paper image, select the align tool ( a white box with arrows protruding into all 4 directions ). With the "frame" layer selected click in the middle of the image.Aligh center and middle. Then (menu)->Layer->Layer to image size. Ok, to finish the frame choose black pencil, 1 px size and connect the corners outside and inside nicely.Set the mode of the layer "overlay" and opacity to 60.
6. Take a break. Stretch your legs, drink some water.
7. On top of the "ocean" add new transparent layer, named "oceanDeep". It will represent a little bit darker areas in the ocean. Fill it with solid black. Since we want to keep everything inside of the ocean but ouside of the landmass, we will alpha-to-select landmass, switch to the "oceanDeep" and delete the selection. Then alpha-to-select the ocean, invert and switch to "oceanDeep" to delete the seleted area. Re-invert and select none. Alpha to select the "oceanDeep" layer, then shrink the selection by... 30-40 pixels. Invert the selection, delete and reinvert, select none. You will end up with patches of black in the ocean. Blur them heavily (Gaussian blur->50 pixels). Set the mode of the layer to overlay and opacity to 30.
8. Final steps. Download the basic set of cartography brushes I made (here http://opengameart.org/content/cartography-brushes-for-gimp).
Unpack the place them where your GIMP can see. It depends on OS, I guess, so google "where to place gimp brushes". To my understaning you will need to close and open you GIMP so that it picks up the brushes.
I also recommend installing some nice fonts, Celtic-looking. I use dafont dot com to search for Public domain, GPL and other Free fonts. It is also recommended to take a look at actual maps to see how the mountains, rivers, lakes, forests, marshes and deserts are distributed.
Ok, now go and create a layer "geography" and place some nice cities, mountains, hills and other geography on your map. Name some landmarks and share your results. I feel like this part was a bit longer than the basic, but it should have improved the look of you basic map.
Final note: some brushes are too "bleak", when painting you may need to click a couple of times to make the image look darker.
Good luck! I hope you learned smth new and useful. As always -- will be glad to see your results.
YD.


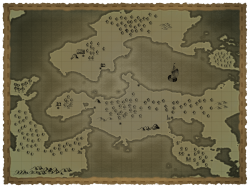
Here is my result after tutorial part two. Doing the actually "geography" takes a lots of time. This was fun tutorial anyway. Thanks a lot.
PS.
Since I used YD's brushes license is CC-BY-SA.
Looks awesome!
Did you skip a couple of steps (e.g. making the deep waters)?
Ah, I missed the deep waters step. Here is another version. Couple of names added also.
I really like how you made the forests, mountains, hills and rivers. Looks like "real" Middle-Earth :) Good job.
here is mine:
(trees and their positon is not my thing)
hi guy!
here is mine:
(trees and their positon is not my thing)
hi guy!
lol bug
hi guy!
Landmass is a little bit too bright and the grid stands out too much -- you should try and decrease the opacity of the "grid" layer (and set the mode to Overlay). Otherwise -- success.
better like this?
hi guy!
Yes it is. If this is just an exercise you can stop here, it looks good. Tastes differ, I know, but to me there is sort of a "glow" of the landmass and the color is a bit too saturated. What is the landmass' layer mode (should be Value with Opacity = 100)?
I like the deep see part, like border between the paper and the ocean, like the landmass configuration. Nice job overall, HVTransformator!
This is the result of my work.
Thank you very much - I enjoyed learning from your tutorials.
Overall i have no more power to end the cartography side.
This is fantastic, vil0gy. Very nice touch with the landmass -- it looks really good.